Collaboration
Using Collections
Collections let you define multiple categories for each of your stories. You can then easily search for stories based on their collection.
View All Collections
You can go to the Collections page to see all of the collections for your organization:
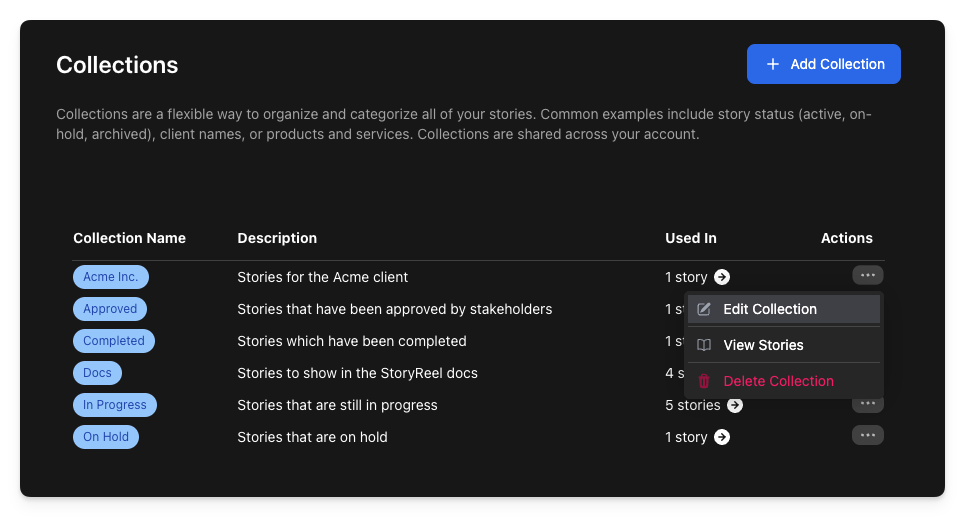
From this page you do the following:
- Add a collection: click on the "Add Collection" button to create a new collection.
- Edit a collection: select the "Edit Collection" menu entry under the Actions menu.
- Delete a collection: select the "Delete Collection" menu entry under the Actions menu.
- View stories in a collection: select the "View Stories" menu entry under the Actions menu to view all stories in that collection
Hint
Collections can be used to define an approval process, e.g., "For Review", "Approved", "Selected". Or to group all stories for a particular client. Or to group all stories related to a specific product. Or any other way you might want to organize your stories.
Add Collections to a Story
You can add a story to any number of collections. To do this, go to the Stories page and click on the three dots in the top right of the story card and select the "Edit Collections" menu entry.
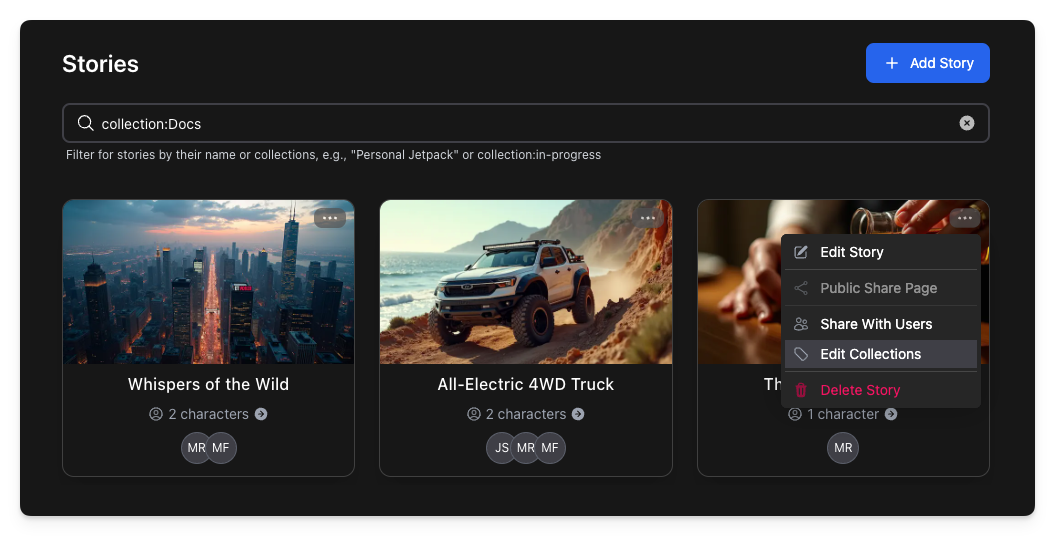
This will pop up a dialog that lets you edit the set of collections associated with the story. To add a story to a collection, select the collection from the pulldown menu.
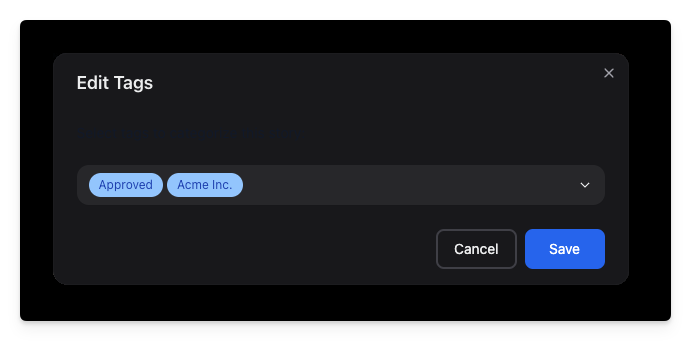
When you're done, click the "Save" button.