Stories
Revision Control
Every time you generate a new outline, image, or video for your story, that asset is versioned and retained until you delete the story, scene, or character. StoryReel's revision control functionality lets you access all of the versions of an image or video.
Character Revision Control
You can generate a headshot or upload your own custom image for any character in your story. Everytime you produce a new character image, it's versioned along with the character. You can browse all character image versions by selecting the "Character Revisions" menu entry on any character card:
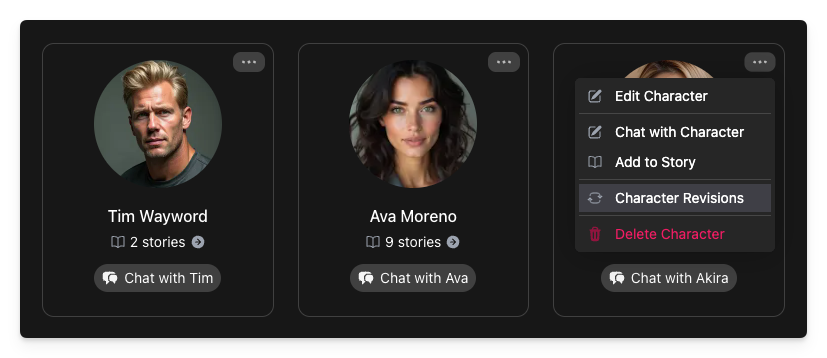
This opens the revision history dialog for the character. Here you can browse through all versions of the images that have been generated or uploaded, using the "<<", "<", ">", and ">>" buttons. You can also switch to any version of the image by clicking on the "Revert to Version <N>" button to go back to that version of the image.
This gives you the freedom to generate new character images, safe in the knowledge that you can always go back to an earlier version. You can also use the different versions to review alternate character imagery with key stakeholders for their feedback and approval.
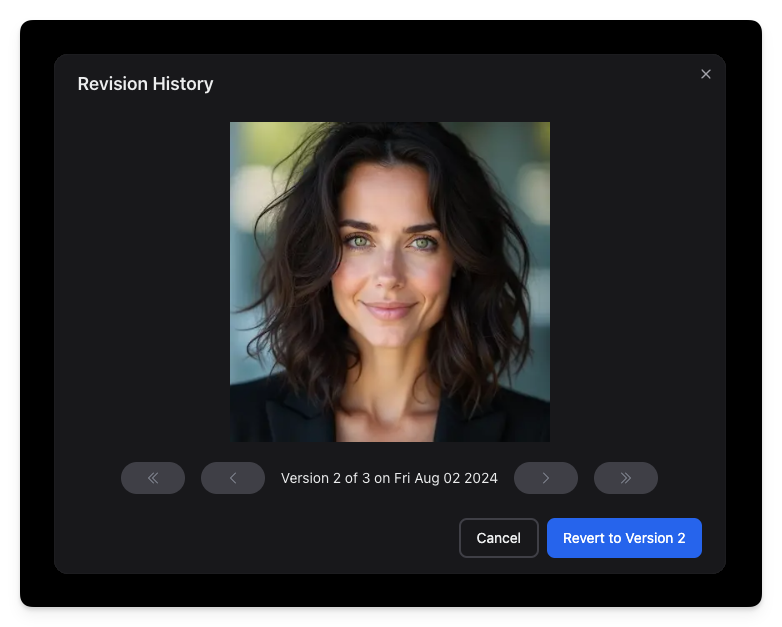
Note
Character images are only versioned after you first create a character, i.e., you can access this functionality on the Edit Character page, not on the New Character page.
Story Outline Revision Control
Your story outline may go through many iterations to refine the narrative and incorporate feedback. It's therefore important to be able to view all of the outline revisions and to have the ability to return to a previous version of the text if necessary. A new story outline version is saved every time you save a new story outline. You can review all the saved versions by selecting the "Outline Revisions" menu on the story outline section of the story overview page:
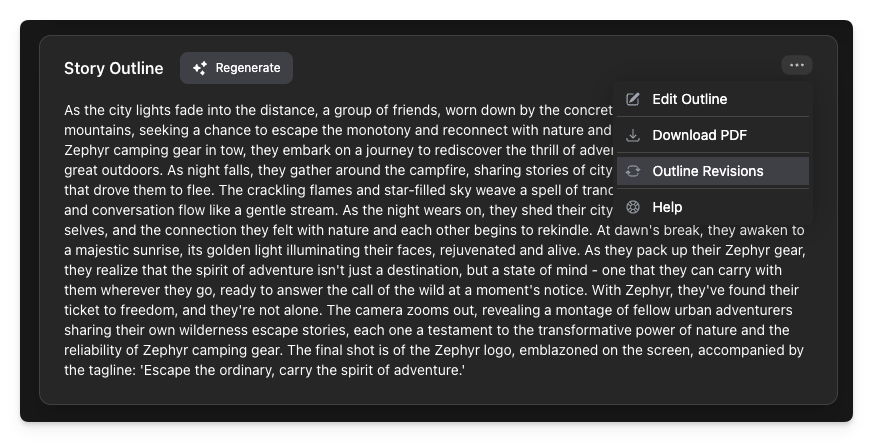
This brings up a dialog where you can navigate through all versions of the outline text. For accounts on the Professional Plan, you can also switch to any version of the outline, e.g., if you want to go back to previous version of the story outline.
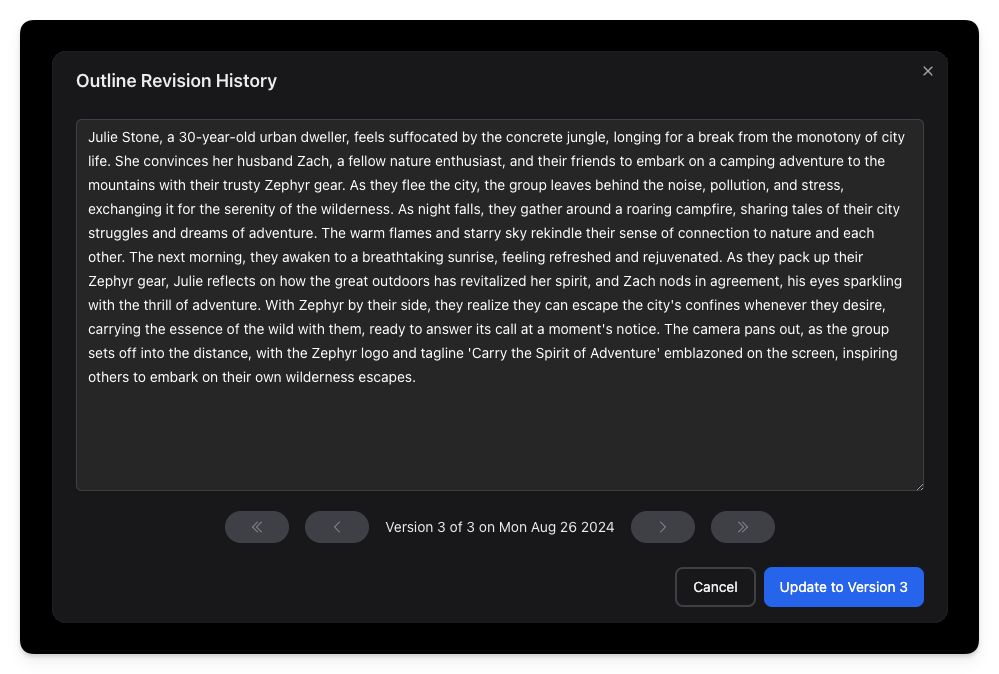
Image Revision Control
StoryReel keeps track of every image you generate for every scene in your storyboard. You can browse all versions of the scene image by selecting the "Image Revision History" entry entry on any scene card.
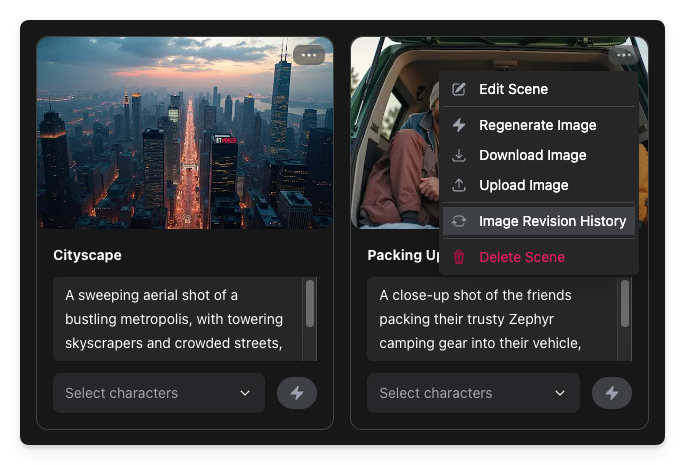
This opens the revision history dialog for the scene image. Here you can browse through all versions of the image that have been created, by using the "<<", "<", ">", and ">>" buttons.
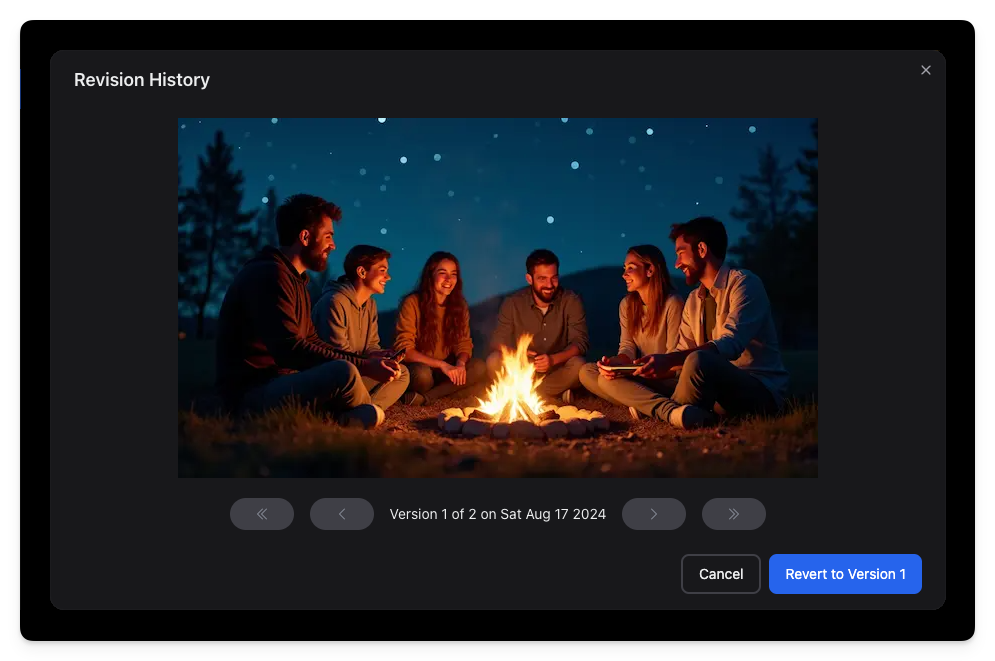
Accounts on the Professional Plan can also switch to any version of the image. For example, in the above image, the user can click on the "Revert to Version 1" button to go back to the first version of the image. This means that you can safely generate new images with the confidence that you can always go back to an earlier image if you feel that it's better.
Video Revision Control
StoryReel also keeps track of every video you generate for a story. You can browse all versions of the story video by selecting the "Video Revisions" menu from the Video Reel section off the story overview page.
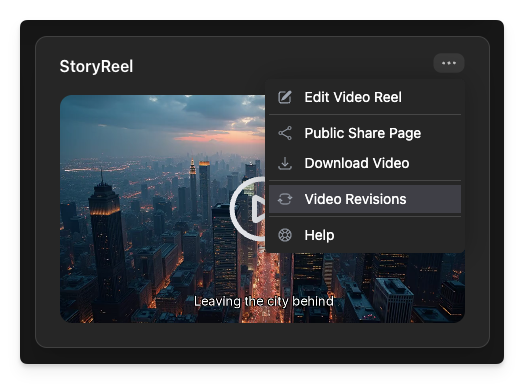
This opens the revision history dialog for the story video. This offers the same functionality as the image revision history dialog, e.g., you can browse through all versions of the video for the story and also play any video. StoryReel accounts that are on the Professional Plan can revert to an older version of the video (or subsequently update to a newer version).
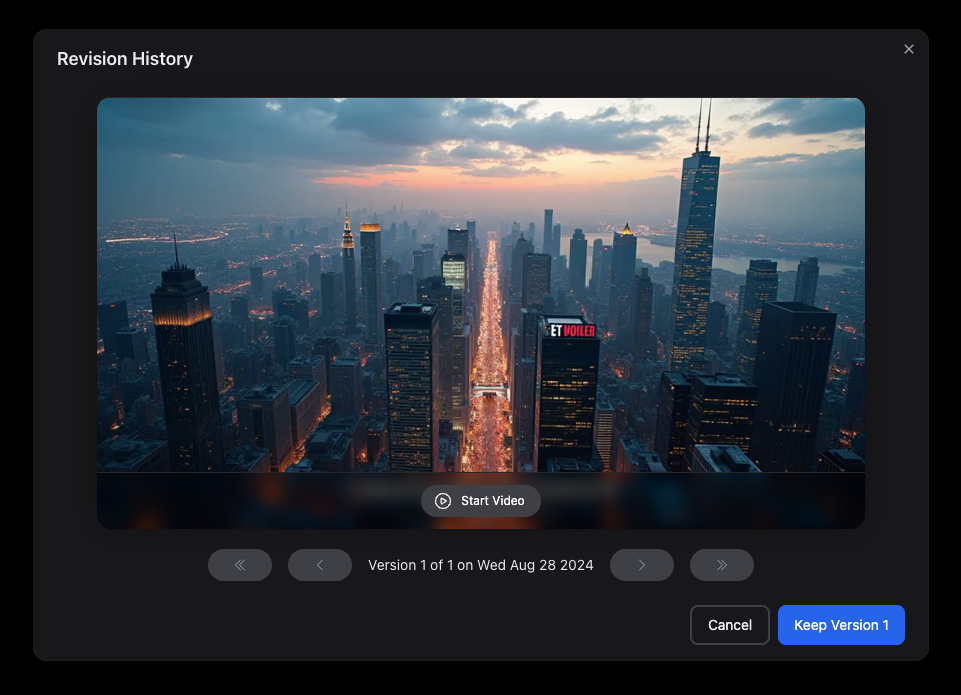
Note
When you revert to an older video for a story, this also affects the version of the video that's shown on the public share page for the story.